Googleは、iOS 10以降を搭載したiPhoneアプリ「Google Smart Lock」のセキュリティキーでもChrome OS、iOS、macOS、Windows 10デバイスでのGoogleアカウント認証の要素として利用することができるようになったと発表しました。これまではAndroid7.0以降のみ対応していましたが、iOSもついに対応となりました。
GoogleとHarris Poll社が実施した最近の調査では、政治家・活動家・経営者・インフルエンサーなど米国のハイリスクユーザー500人のうち74%がフィッシング攻撃の標的にされたりしていると報告しています。
また無料メールサービスのGmailは、Googleによると毎日1億通以上のフィッシングメールを自動でブロックしておりフィッシングを行おうとしている犯罪者からユーザを守っています。
iPhoneユーザーがフィッシング攻撃に対するセキュリティを強化できることで、Googleアカウントに対しての効果的な認証方法を展開することが容易になりました。
他の2ファクタ認証(2FA)方式とは異なり、自動化されたボット・フィッシング攻撃・標的型フィッシング攻撃に対して最強の防御力を発揮します、とGoogleは説明しています。
iPhoneに内蔵されているセキュリティキーの仕組みは同じで、Bluetoothを利用し、Chrome OS、iOS、macOS、Windows 10の各デバイスで、デバイスをペアリングすることなくサインインすることができます。
これにより、IDやパスワードなどユーザー認証情報などの機密情報が盗まれた場合でも、連携しているiPhoneがないとログインできないため、ハッキングからGoogleアカウントを保護することができます。
Googleは、「iOSとの連携が可能になったことで物理的なセキュリティキーを持ち歩かなくても、この強力な保護機能を簡単かつ便利に解除できるようになりました。個人のGoogleアカウントだけでなく、職場のGoogleクラウドアカウントの保護にも利用してほしいです」と述べています。
iPhoneの設定方法
iPhone を Google アカウントのセキュリティキーとして設定するには、以下の手順を実行します。
Smart LockアプリをiOSにインストールします。
Googleアカウントに2要素認証が有効になっているか、もしくは高度なセキュリティ設定がされているか確認します。
Chrome などの対応ブラウザを使って myaccount.google.com/security にアクセスします。
Google へのログインで、「2 段階認証」を選択します。サインインが必要になる場合があります。
「セキュリティキーの追加」をクリックし、「iPhone を選択して追加」をクリックします。
画面の指示に従い、Smart Lockアプリで「Yes」をタップして、iPhoneに内蔵されているセキュリティキーをオンにします。
*2021年5月9日現在、iOSを使用しての新規デバイス登録は順番待ちとなっています。
ログイン方法
iPhoneに内蔵されているセキュリティキーを利用して、Googleアカウントにログインするには、以下の手順が必要です。
両方の端末でBluetoothがオンになっていることを確認する。
Chrome OS(バージョン79以上)、iOS、macOS、Windows 10のいずれかのデバイスで、Googleアカウントにサインインする。
iPhone で Smart Lock の通知を確認します。その通知をタップします。
サインインを確認するには、「Yes」をタップします。
Google は、iPhone を紛失したときに使用するために、Google アカウントにバックアップのセキュリティキーを登録することも推奨しています。
g.co/advancedprotectionでは、不正アクセスや高度な保護プログラムへの登録方法についての詳細が公開されています。

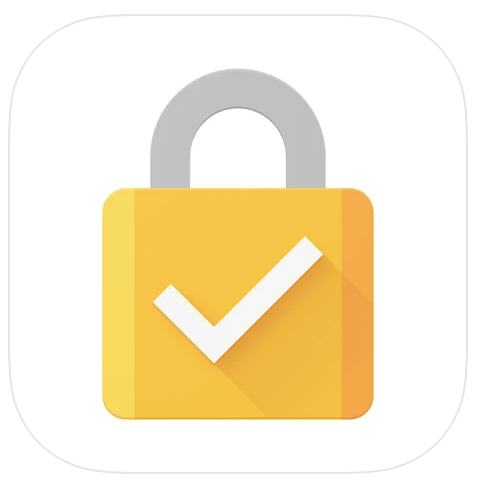
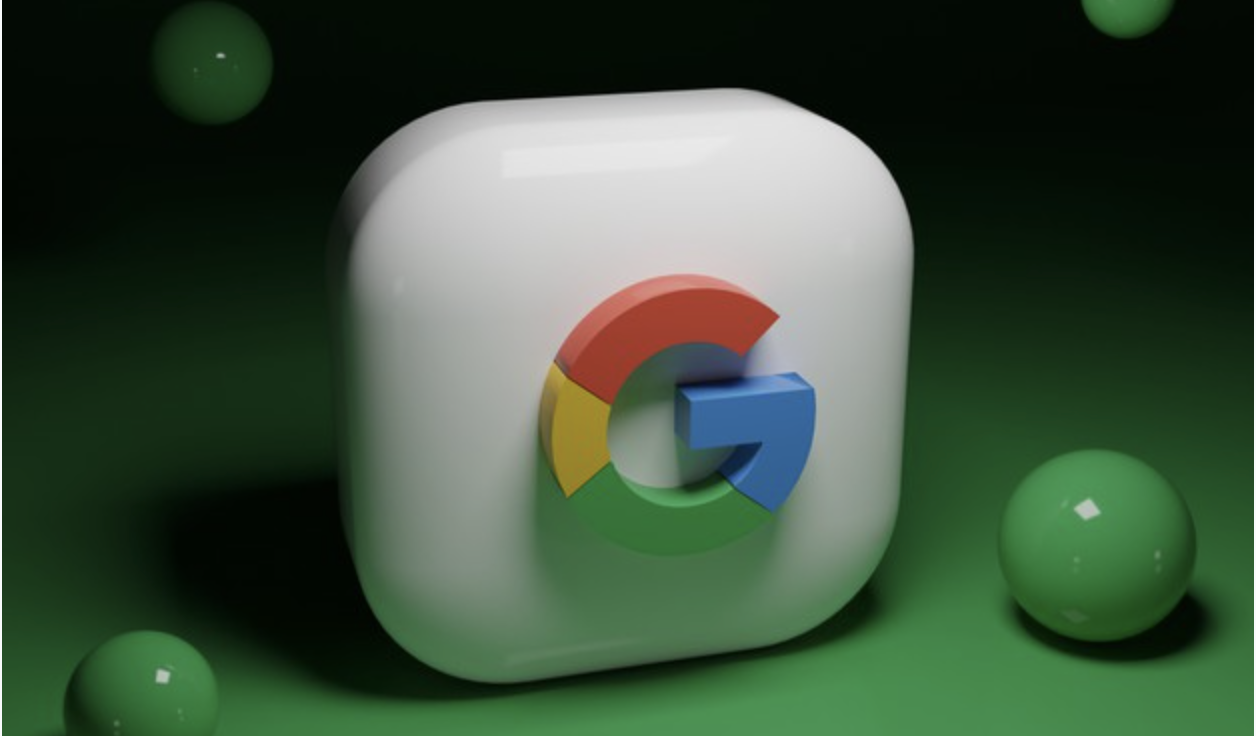
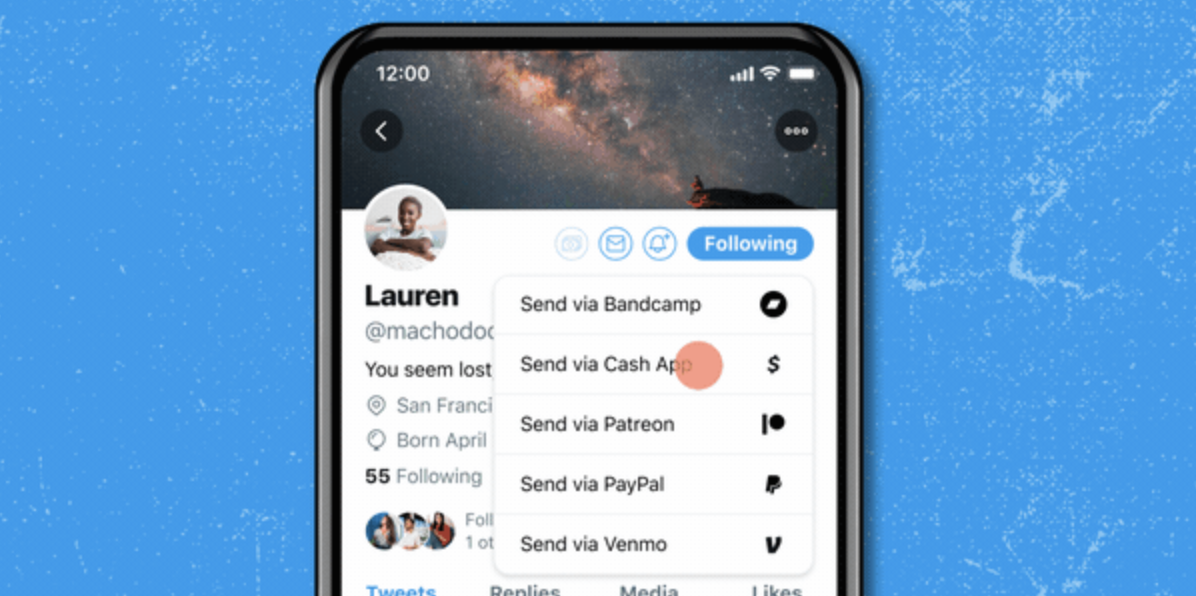
Comments