セキュリティソフトである「Microsoft Defender」は同様に疑わしいファイルをマイクロソフトにアップロードして悪意のあるファイルかどうかを判断します。しかし、これをプライバシーのリスクと考えて、マイクロソフトのデータをアップロードしたくないという方もいると思います。
Microsoft Defenderは、初期設定ではデバイスをスキャンする際、悪意のあるファイルの疑いがある場合に「自動サンプル送信」機能(サンドボックス機能)を使用して、マイクロソフトのサーバーにファイルをアップロードします。
マイクロソフトのクラウドベースの保護機能がファイルを分析し、悪意があると判断された場合は、Microsoft Defenderがデバイス上のファイルを隔離します。
ファイルを送信する際、Microsoft Defenderは実行ファイルやスクリプトを自動的にアップロードしますが、文書などの個人情報を含む可能性のあるファイルをアップロードする際は、まずユーザーに警告を表示します
「Windows Defender Antivirus 」がオンになっていると、デバイスのセキュリティ状態を監視します。
ユーザーデータが含まれている可能性のないファイルは自動的にマイクロソフトに送信されます。ただし、Windows Defender Antivirusが個人情報を含む可能性のある文書やスプレッドシートなどのファイルを送信しようとすると、許可を求めるメッセージが表示されます
Microsoft Defenderによるファイルの自動アップロードを無効にする方法
疑わしいファイルをアップロードすることについて、プライバシーリスクと考え、無効にしたいと考える方もいると思います。
基本的にはサンプルの自動送信を許可することが推奨されていますが、「Microsoft Defender」のこの機能を無効にしたい場合は、以下の手順で行うことができます。
スタートメニューをクリックして「Windowsセキュリティ」を検索し、検索結果に表示されたら開きます。
「Windows セキュリティ」の画面が開いたら、「ウイルスと脅威の保護」をクリックします。
「ウイルスと脅威の保護」の画面が開いたら、「ウイルスと脅威の保護」の設定カテゴリの「設定の管理」をクリックします。
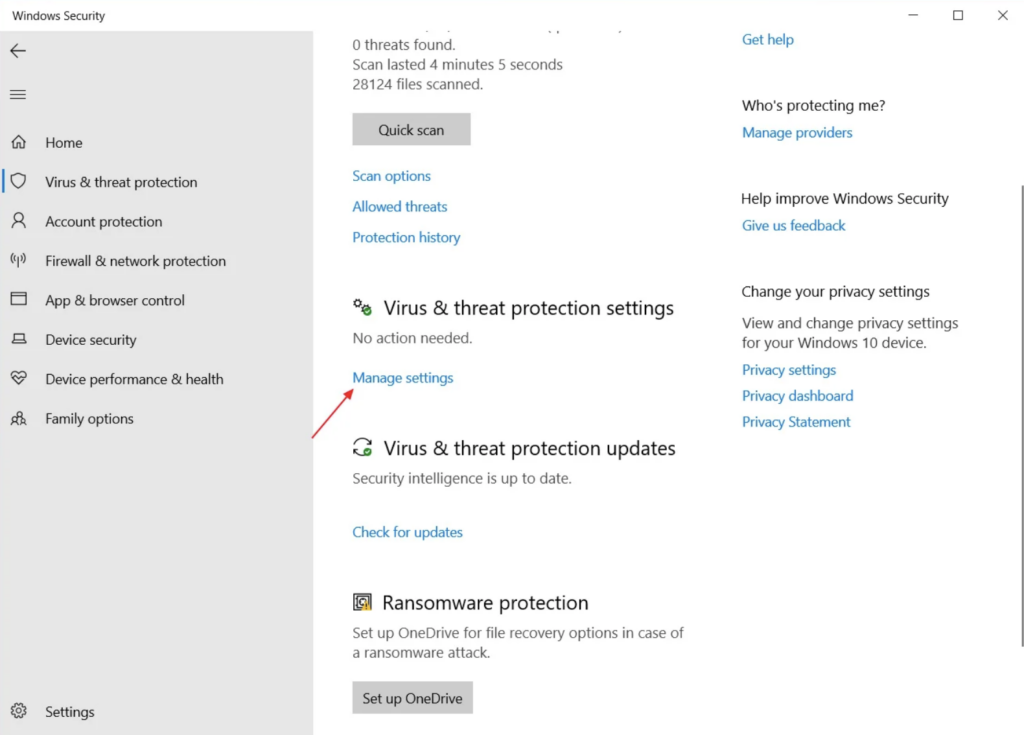
「ウイルスと脅威の保護」の設定画面が開いたら、下の画像のようにスクロールして「自動サンプル送信」を無効にします。
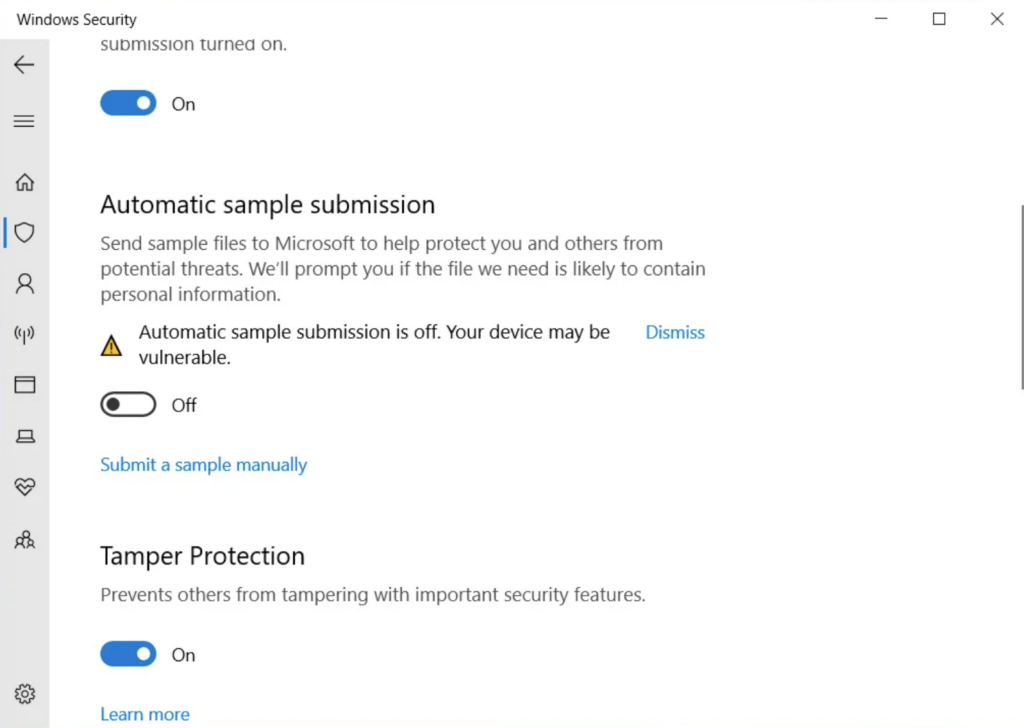
設定を無効にすると、ユーザーアカウント制御(UAC)のプロンプトが表示されますので、「はい」ボタンをクリックしてください。
これで自動サンプル送信は無効になりましたが、以下の手順を逆に行うことで再び有効にすることができます。


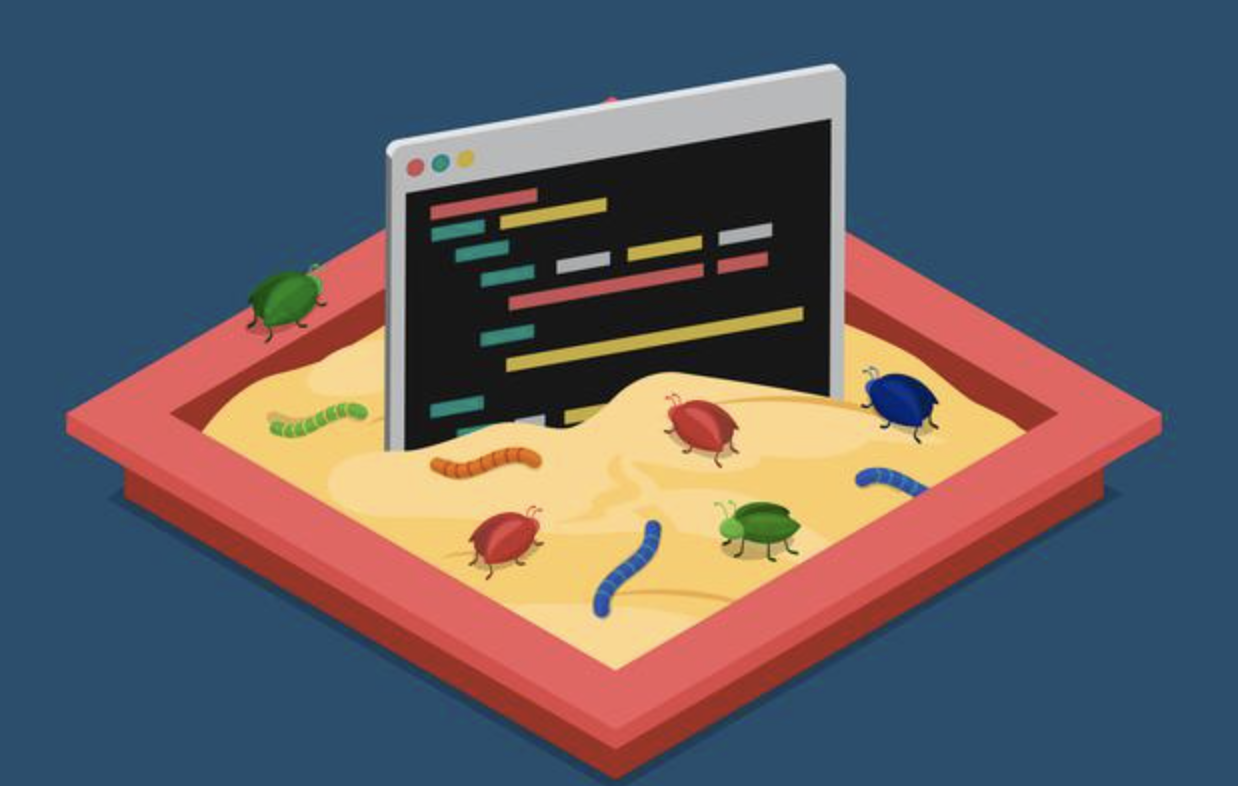

Comments