
Apple は本日、iOS 16.3 をリリースし、待望のハードウェア セキュリティ キーをサポートして、フィッシング攻撃やデバイスへの不正アクセスに対する保護を強化しました。
ハードウェア セキュリティ キーは、USB-C (アダプターを使用) または近距離無線通信 (NFC) をサポートして Mac または iPhone に接続する、サム ドライブに似た小さな物理デバイスです。
これらのデバイスは、デバイスに表示される通常の 6 桁の確認コードではなく、Apple ID に 2 要素認証を使用する場合の追加の確認手順として使用できます。
セキュリティ キーはキーチェーンまたはウォレットに保存することを意図しており、ログインを認証するためにデバイスの存在下にある必要があるため、リモートでアカウントにログインしようとする攻撃者に対する保護が強化されます。
たとえば、攻撃者は通常、Apple ID の資格情報と 2FA 検証を介して送信されたワンタイム パスコードを盗むフィッシング攻撃を作成します。
ただし、セキュリティ キーを使用して Apple ID を構成すると、高度なフィッシング攻撃によって資格情報が盗まれたとしても、リモートの攻撃者はハードウェア セキュリティ キーにアクセスできないため、ログインできません。
iPhone にセキュリティ キーを設定する
iOS でセキュリティ キーを使用するには、Apple は 2 つのキーを用意する必要があります。
iPhone でセキュリティ キー認証を設定するには、 [設定] > [名前をクリック] > [パスワードとセキュリティ] > [セキュリティ キーの追加] を選択します。
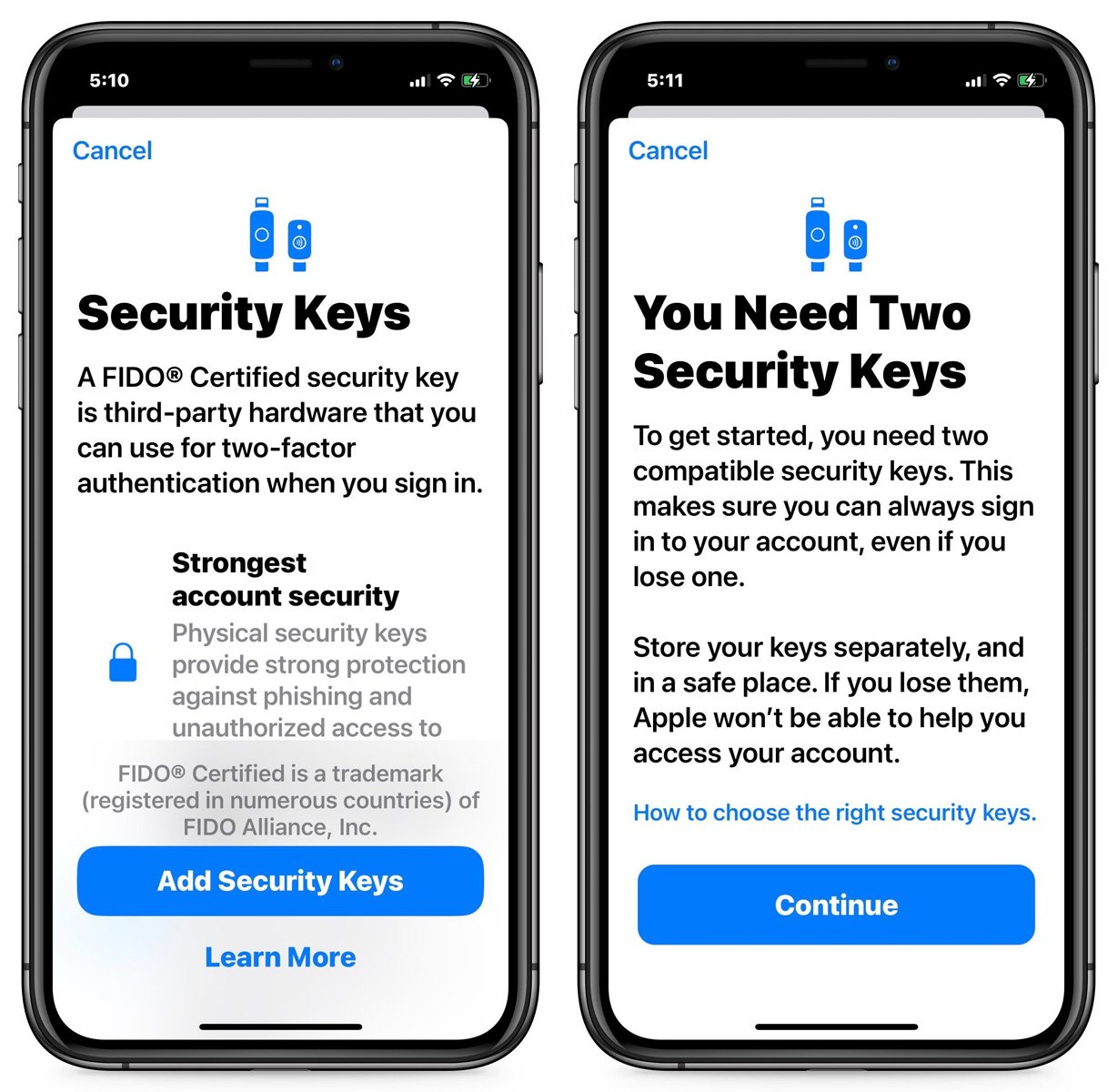
ソース:
次に、両方のセキュリティ キーが準備できていることを確認し、セキュリティの金色の NFC セクションを携帯電話の上部にかざして最初のキーを追加するよう求められます。
セキュリティ キーを選択すると、2 つ目のセキュリティ キーをリンクするよう求められます。
両方がリンクされると、Apple ID が現在ログインしているデバイスのリストを確認し、それらをログアウトするかどうかを確認するよう求められます。
セットアップ プロセスが完了したら、アプリのインストール、購入、または別のデバイスでのログインなど、Apple ID にアクセスする必要があるときはいつでも、セキュリティ キーを携帯電話の上部に押して 2 つの手順を完了する必要があります。 -要素認証。
は、この機能が YubiKey 5 NFC、YubiKey 5C NFC、および Google Titan で動作することを確認しています。
Apple によると、YubiKey 5Ci と FEITAN ePass K9 NFC セキュリティ キーも互換性があることが知られています。
セキュリティ キーを使用しない場合は、[セキュリティ キー] 設定に戻り、[すべてのセキュリティ キーを削除] をクリックします。セキュリティ キーを削除すると、自動的に 6 桁の確認コードに戻ります。
Apple iOS でのセキュリティ キーの使用に関する詳細については、この機能に関する Apple のサポート記事を参照してください。




Comments