The security software, Microsoft Defender, similarly uploads suspicious files to Microsoft to determine if they are malicious or not. However, some people consider this a privacy risk and do not want to upload their data to Microsoft.
By default, when Microsoft Defender scans a device for suspected malicious files, it uses the “auto-sample send” feature (sandboxing) to upload the files to Microsoft’s servers.
Microsoft’s cloud-based protection analyzes the files and if they are determined to be malicious, Microsoft Defender will quarantine them on the device.
When sending files, Microsoft Defender automatically uploads executables and scripts, but first warns the user when uploading files that may contain personal information such as documents
When “Windows Defender Antivirus” is turned on, it monitors the security status of the device.
Files that do not potentially contain user data will automatically be sent to Microsoft. However, if Windows Defender Antivirus attempts to send a file such as a document or spreadsheet that may contain personal information, you will be prompted for permission
How to disable automatic file uploads by Microsoft Defender
Some of you may think that uploading suspicious files is a privacy risk and want to disable it.
Basically, it is recommended to allow the automatic sending of samples, but if you want to disable this feature in “Microsoft Defender”, you can do so by following these steps.
Click on the Start menu and search for “Windows Security” and open it when it appears in the search results.
When the “Windows Security” screen opens, click on “Virus and Threat Protection”.
When the “Virus and Threat Protection” screen opens, click “Manage Settings” in the “Virus and Threat Protection” settings category.
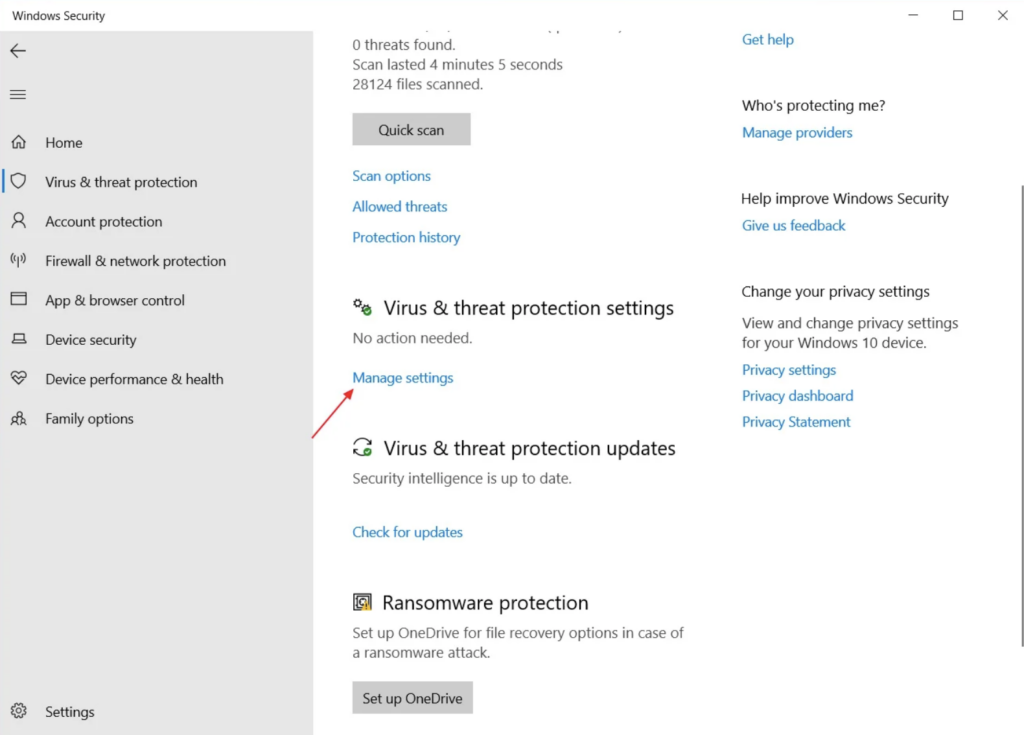
When the “Virus and Threat Protection” settings page opens, scroll down and disable “Automatic Sample Sending” as shown in the image below.
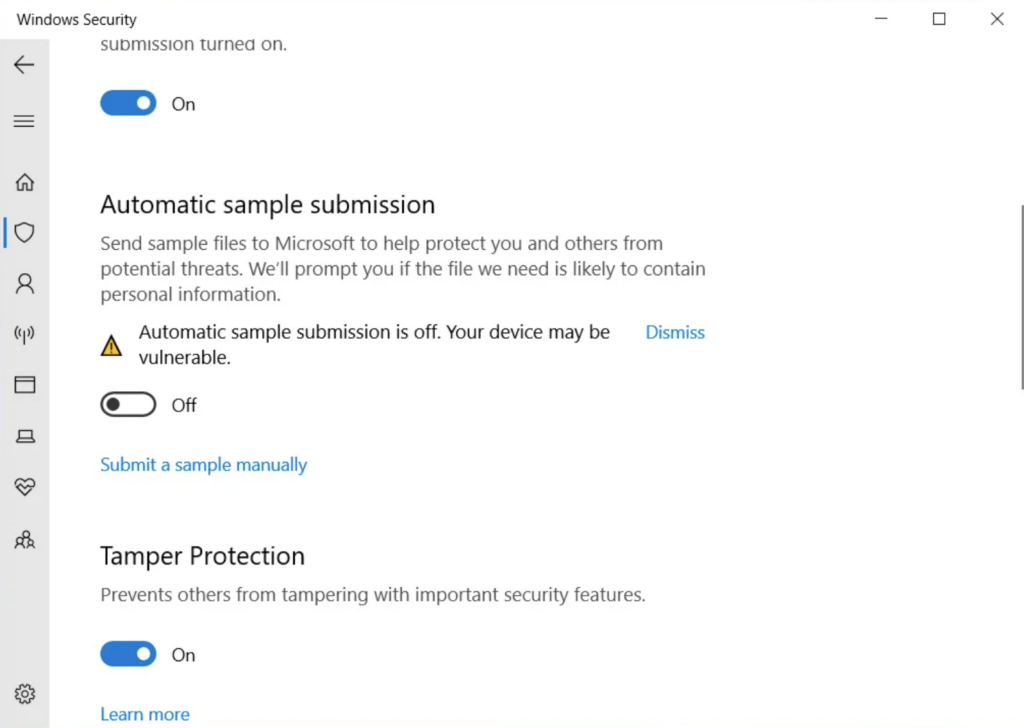
If you disable the setting, you will be prompted for User Account Control (UAC), click the “Yes” button.
You have now disabled automatic sample submission, but you can enable it again by reversing the following steps.



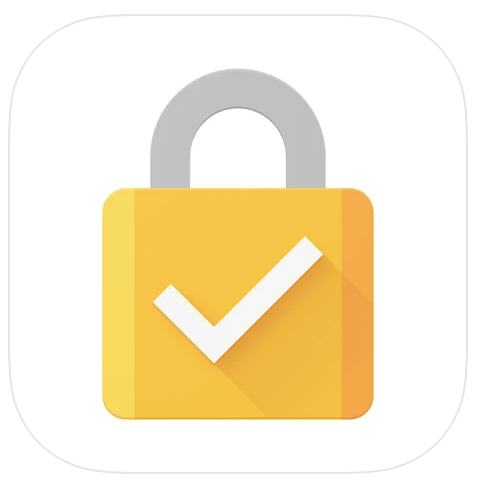
Comments